![ترفند های بیتالک]()
پس از بررسی و معرفی ترفندهای نرم افزارهای چت و شبکه اجتماعی موبایل تلگرام،لاین،ایسنتاگرام و واتس اپ اینبار ترفند های نرم افزار بی تالک (Beetalk App) که اخیرا در بین کاربران ایرانی جای خود را پیدا کرده است بررسی میکنیم.
تغییر شماره در بیتالک
در صورتی که نمیخواهد دیگر شماره تلفن همراه فعلی خود را به هر دلیلی برای پروفایل بیتاک خود استفاده کنید، beetalk این امکان را فراهم کرده که بتوانید اکانت بیتالک خود را به شماره دیگری اتصال دهید بدون آن که لیست مخاطبین (Contacts) ، پست های خود و.. پروفایلتان را از دست بدهید.
برای این کار ابتدا از منوی پایین برنامه به قسمت Me بروید و گزینه Settings را انتخاب و از منوی باز شده My Accounts را برگزینید.
![ترفند های بیتالک]()
سپس Phone number را از صفحه باز شده انتخاب کنید.
![ترفند های بیتالک]()
در صفحه بعد شماره همراه فعلی شما نمایش داده میشود،گزینه Change را برگزینید و سپس Confirm را انتخاب کنید تا بتوانید در صفحه جدید شماره ای که میخواهید اکانت خود را به آن متصل کنید وراد نمایید.
![ترفند های بیتالک]()
نکته : شماره ای جدید وارده شده نباید از قبلی برای اکانت دیگری انتخاب شده باشد.
گذاشتن رمز بر روی بیتالک بدون نیاز به هیج برنامه دیگر
با استفاده از این قابلیت قادر هستید که بر روی بی تالک خود رمز (password) بگذارید تا اطرافیان قادر به ورود و دسترسی به اطلاعات شما در این اپ نباشند.
ابتدا مراحل گفته شده در بخش اول تا قسمت Settings طی کنید و سپس Passcode Lock را از صفحه مربوطه انتخاب نمایید.
![ترفند های بیتالک]()
تیک گزینه Passcode را فعال کنید تا بتوانید رمز دلخواه تان را تعیین کنید.
![ترفند های بیتالک]()
پس از وارد کردن پسورد مورد نظر بی تالک از شما میخواهد تا آنرا یکبار دیگر تایپ کنید تا عملیات به پایان برسد.
![photo_2015-08-20_11-22-07]()
همچنین با انتخاب گزینه Lock After 5 Minutes این امکان را به برنامه میدهد که پس ار 5 دقیقه کار نکردن در محیط بیتالک رمز بر روی آن فعال شود.
![ترفند های بیتالک]()
جلوگیری از دیده شدن در نتایج جستجو افراد نزدیک به موقعیت فعلی شما (Look Around)
قابلیت Look Around نرم افزار چت بیتالک به کاربر این امکان را میدهد تا دیگر کاربران نزدیک به محدوده فعلی خود را بر اساس سن و جنسیت فیلتر و جستجو کند اما این قابلیت دردسرهایی را نیز به همراه خود دارد به عنوان مثال به صورت پیش فرض این قابلیت برای همه کاربران فعال است و بدون درخواست قبلی شما در محدوده جستجو دیگر کاربران قرار می گیرد که این مساله ممکن است برای همه خوشایند نباشد در ادامه روشی برای غیر فعال کردن این حالت پیشفرض را آموزش میدهیم
با فعال کردن این قابلیت در bee talk میتوانید از دید دیگران پنهان بمانید و در نتایج Look Around دیده نشوید تا دیگران قادر به ارسال درخواست دوستی به شما نباشند.
ابتدا مراحل گفته شده در بخش اول برای رسیدن به قسمت Settings را طی کنید، سپس Privacy را از منوی باز شده برگزینید.
![ترفند های بیتالک]()
در صفحه باز شده تیک گزینه Hide Location را فعال کنید تا تغییرات اعمال کند.
![ترفند های بیتالک]()
حالا از منوی پایین برنامه به قسمت Look around رفته و در بالای صفحه بر روی Turn Off کلیک کنید.
جلوگیری از دیده شدن آخرین زمان فعالیت شما در بیتالک
بی تالک به شما این امکان را میدهد که آخرین زمان فعالیت شما (Last Seen) در برنامه توسط مخاطبینتان در محیط چت و .. برنامه دیده نشود.
برای اعمال این تغییر مراحل گفته شده در بخش اول برای رسیدن به قسمت Settings را طی کنید و Privacy را از منوی باز شده برگزینید.
![ترفند های بیتالک]()
در صفحه باز شده تیک گزینه Hide Last Seen را فعال کنید تا برنامه تغیرات را اعمال کند.
![ترفند های بیتالک]()
بلاک کردن افراد مزاحم در بیتالک
افراد مزاحم در تمامی شبکه های اجتماعی وجود دارند و بیتاک نیز از این قاعده مستثنی نیست،برای جلوگیری از ایجاد مزاحمت و دریافت پیغام و درخواست از طرف دیگران میتوانید آنها را بلاک (Block) کنید.
ابتدا مراحل گفته شده در بخش اول برای رسیدن به قسمت Settings را طی کنید و Privacy را از منوی باز شده برگزینید.
![ترفند های بیتالک]()
Blocked Users یا Blacklist را انتخاب کنید و بر روی دکمه + کلیک کنید.(در این بخش شما میتوانید افراد بلاک شده را مدیریت کنید و حتی آنها را از بلک لیست خارج کنید)
![ترفند های بیتالک]()
مخاطب مورد نظر را از لیست انتخاب کنید و OK را انتخاب کنید تا مخاطب به لیست اشخاص بلاک شده اضافه شود.
![ترفند های بیتالک]()
سپس گزینه Save را انتخاب کنید تا تغییرات اعمال شود.
به اشتراک گذاری عکس یا مطلب در تایم لاین باز (Buzz Timeline) برای کاربران خاص
اگر میخواهید برای افراد خاصی پیغام صوتی،عکس و یا نوشته ای را در باز خود به اشتراک بگزارید ابتدا از منوی پایین برنامه به قسمت Buzz بروید و سپس از منوی بالای صفحه بر رو مکان مشخص شده کلیک کنید و نوع پستی که میخواهید به اشتراک بگزارید را انتخاب نمایید.
![ترفند های بیتالک]()
بعد از این که متن یا عکس خود را درج کردید، Everyone را از قسمت (Share to) انتخاب کنید و بر روی Circles تپ کنید.
![ترفند های بیتالک]()
+ را از منوی بالای صفحه برگزینید سپس کاربرانی که مد نظر دارید را انتخاب و بر روی OK تپ کنید تا لیستی ساخته شود.
![ترفند های بیتالک]()
نامی برای لیست خود تعیین کنید و تیک بالای صفحه را تپ کنید تا لیست ذخیره شود و بتوانید در مواقع مورد نیاز از آن استفاده کنید.
![ترفند های بیتالک]()
پس از انجام این تنظیمات پست شما تنها برای افراد این لیست منتشر و نمایش داده میشود به علاوه اینکه شما میتوانید افراد این لیست را اضافه یا حذف کنید.
چگونه با دوستان خود در بیتالک چت مخفی (Secret Chat) کنیم
چت مخفی برای زمانی است که نمیخواهید پیام ارسالیتان به کاربران پخش شود یا شخص مورد نظر امکان سواستفاده از آن را نداشته باشد بسیار مفید است.شما با استفاده از این قابلیت ممیتوانید عکس های خود را تنها برای چند ثانیه به طرف مقابل نمایش دهید و سپس عکس به صورت خودکار حذف شود و یا در صورتی که اسکرین شاتی (Screenshot) از صفحه توسط شخص مقابل گرفته شود مطلع خواهید شد.
برای فعال کردن این قابلیت ابتدا به چت روم کاربر مورد نظر رفته و قسمت مورد نظر را انتخاب کرده و به سمت راست بکشید تا قابلیت Secret Chat فعال شود.(رنگ محیط تایپ به مشکی تغییر خواهد کرد)
![ترفند های بیتالک]()
سپس مشاهده میکنید که قسمت زیرین چت روم تغییر حالت داده و یک گزینه به آن اضافه شده است.
![ترفند های بیتالک]()
با انتخاب این گزینه میتوانیید تعیین کنیید که بعد از گذشت چه مقدار زمانی پیام ارسالی شما به شخص مورد نظر از بین برود.
دسترسی به تصاویر پروفایل و تمامی فایل های تصویری و ویدیویی حذف شده بیتالک
در بعضی مواقع پیش می آید که عکس یا فیلمی همراه با پیام های ارسال شده از بین رفته و پاک میشود اما این فایل ها در واقع از حافظه از بین نرفته اند. برای دسترسی به تمامی فایل های دریافتی در بیتالک (از قبیل عکس ها،عکس پروفایل کاربران،ویدیو و فایل های صوتی و..) مسیر زیر را طی کنید.
File manager / SD card / beetalk
![photo_2015-08-21_10-53-34]()
پس از این که وارد پوشه beetalk شدید میتوانید با انتخاب پوشه images یا buzzimage به فایل های تصویری خود دسترسی پیدا کنید.همچنین برای دیدن عکس های ذخیره شده پروفایل کاربران به پوشه avatar مراجعه کرده و پسوند .jpg را به عکس ها اضافه کنید تا تصاویر پروفایل کاربران نمایش داده شود.
![ترفند های بیتالک]()
حذف پیغام آپدیت بیتالک
یکی از موارد آزار دهنده این نرم افزار پیغام های متوالی آپدیت آن میباشد و در صورتی که شما نیازی به مشاهده این پیغام ندارید برای غیر فعال کردن آن مسیر زیر را طی کنید:
ابتدا مراحل گفته شده در بخش اول برای رسیدن به قسمت Settings را طی کنید و Privacy را از منوی باز شده برگزینید.سپس گزینه Change update Setting را انتخاب و تیک گزینه automatically check for updates را بردارید.
![حذف پیغام آپدیت بیتالک]()
پاک کردن تاریخچه چت ها و بکاپ گرفتن (نسخه پشتیبان) از چت های بی تالک
گرفتن بکاپ (backup) یک امر مهم در اکثر اپ و سرویس ها میباشد و اگر میخواهد آرشیو تمام چت های خود با کاربران را داشته باشید مسیر زیر را طی کنید:
ابتدا مراحل گفته شده در بخش اول برای رسیدن به قسمت Settings را طی کنید و Privacy را از منوی باز شده برگزینید.سپس بر روی گزینه Export Chat History کلیک و مخاطبینی که میخواهد آرشیو چت آنها را در اختیار داشته باشید انتخاب و بر روی OK کلیک کنید.
![پاک کردن تاریخچه چت ها و بکاپ گرفتن (نسخه پشتیبان) از چت های بی تالک]()
در انتها یک روش (مثل بلوتوث،ایمیل و..) برای ارسال فایل بکاپ انتخاب کنید.
همچنین اگر نمیخواهید چت های قبلی شما با دیگر کاربران در پنجره چت روم نمایش داده شود کافیست به Privacy بیتاک رفته و بر روی دکمه Clear Chat History کلیک کنید.
پس گرفتن اکانت هک شده و رفع بن شدن در بیتالک
متاسفانه بیتاک دارای پشتبانی بسیار ضعیف در زمینه اتباط کاربران با اپراتورهای این شرکت می باشد و در صورتی که اکانت شما ریپورت و بن (Report and Ban) شد و یا توسط شخصی دیگری اکانت هک شد تنها از طریق راه ارتباطی زیر میتوانید با مسئولین بیتاک مکاتبه کنید:
در صورتی که اکانت شما بن شده است و با پیغامی نظیر your account has been banned. you may wish to contact به ایمیل آدرس feedback@beetalkmobile.com ایمیلی با ساختار زیر ارسال کنید:
Hello
My account has been banned
My phone number is +989121234567
Please re-open my Account
Regards
توجه : شماره تلفن خود را به جای +989121234567 و با ساختاری که نوشته شده جایگزین کنید.
و اگر اکانت شما توسط شخص دیگری هک (hack) شده است و با پسورد خود نمیتوانید وارد بیتاک شوید به ایمیل آدرس feedback@beetalkmobile.com ایمیلی با ساختار زیر به همراه تصویری از یک مدرک معتبر مثل شناسنامه یا گذرنامه ارسال کنید:
Hello
My account has been hacked by some one i don't know
My phone number is +989121234567
My Registration date is :
Please re-open my Account
Regards
شماره تلفن خود را به جای +989121234567 و با ساختاری که نوشته شده جایگزین کنید و در مقابل Registration date تاریخ عضویت را وارد کنید.
توجه کنید که استفاده از این روش به منزله بازگشت 100% اکانت نیست و شما باید در متن پیغام به خوبی مشکل و حتی منطقه ای که معمولا از آنجا وارد اکانت خود میشوید را در متن ایمیل وارد کنید و مشکل را به خوبی شرح دهید و ممکن است مدتی برای دریافت پاسخ از سوی بیتاک منتظر بمانید.
در پایان معرفی ترفند های بیتالک اگر شما نیز ترفند یا روش کاربردی برای این نرم افزار سراغ دارید آنرا در بخش نظرات با ما و دیگران به اشتراک بگذارید.
بررسی و معرفی ترفند های بیتالک (Beetalk)نوشته توسط دانیال مهاجر در انزل وب منتشر شده است.

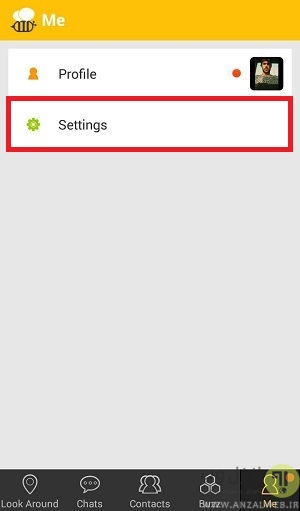
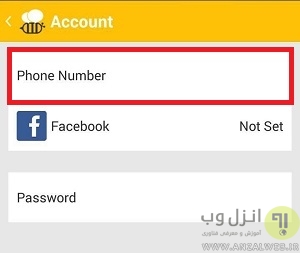


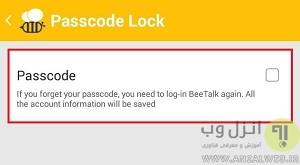
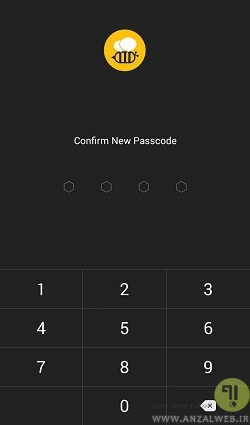
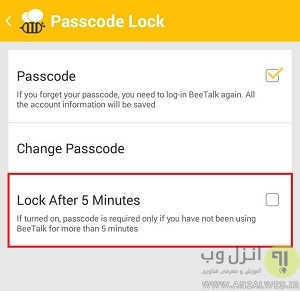
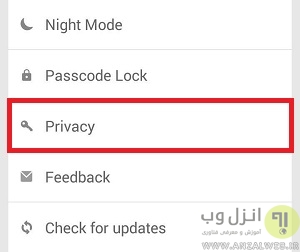
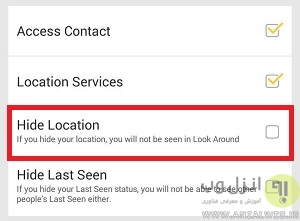
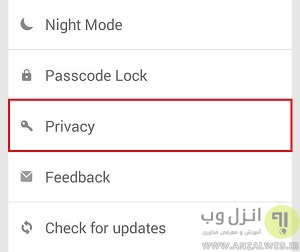
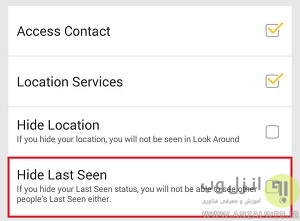
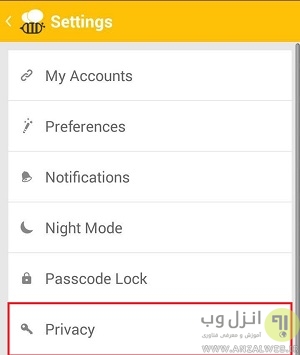
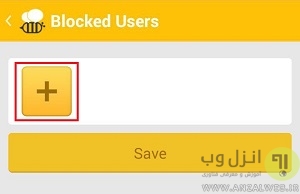
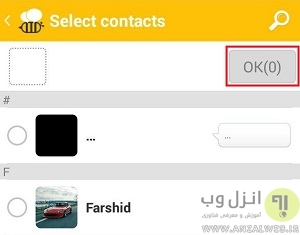

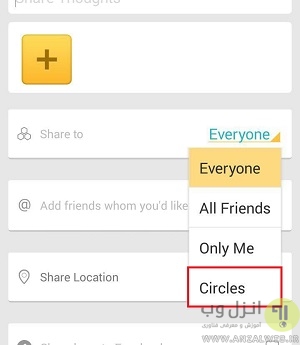

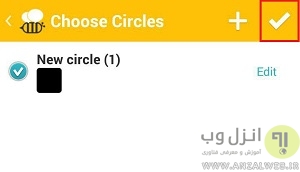
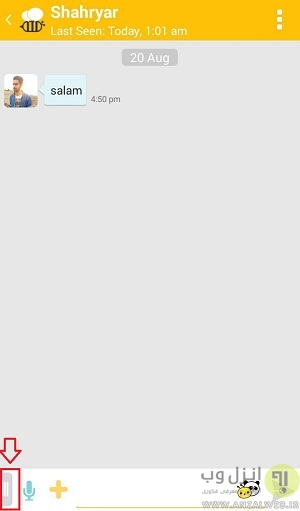
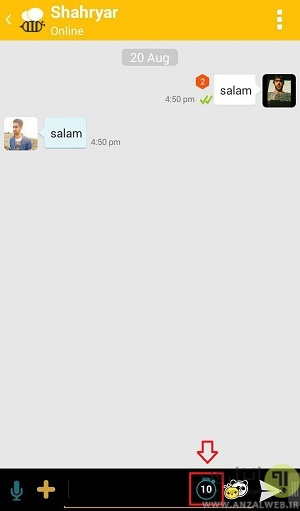

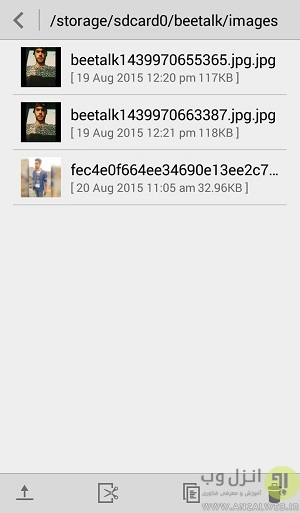
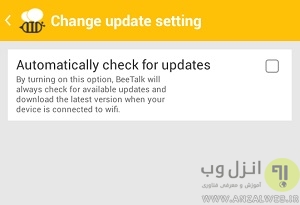
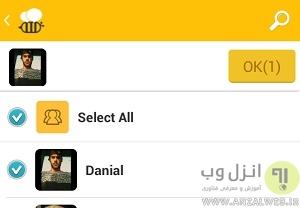

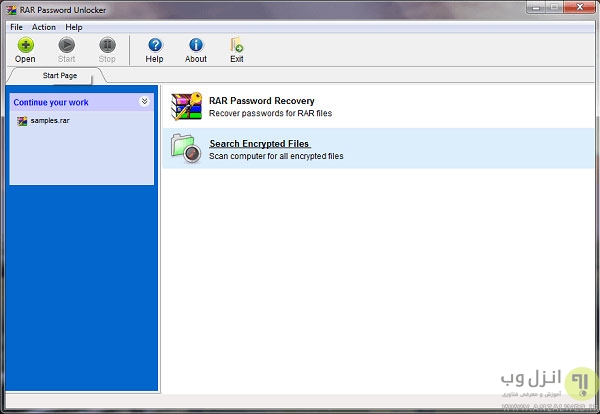

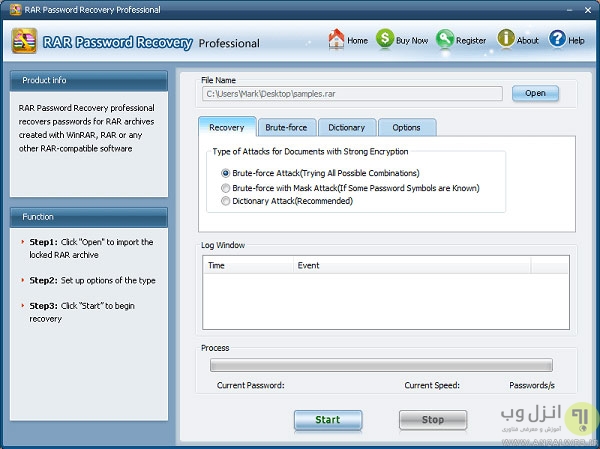
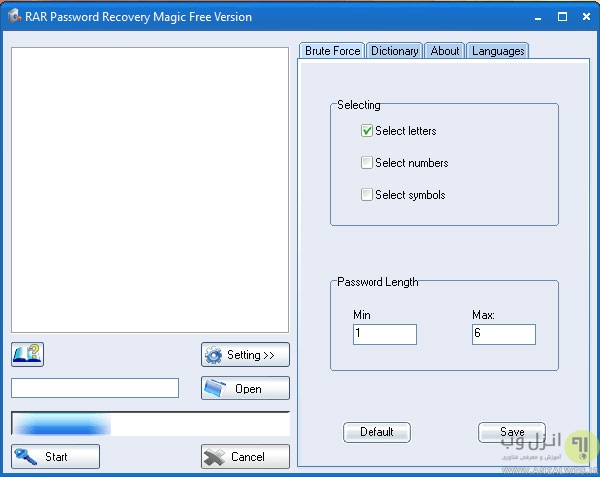
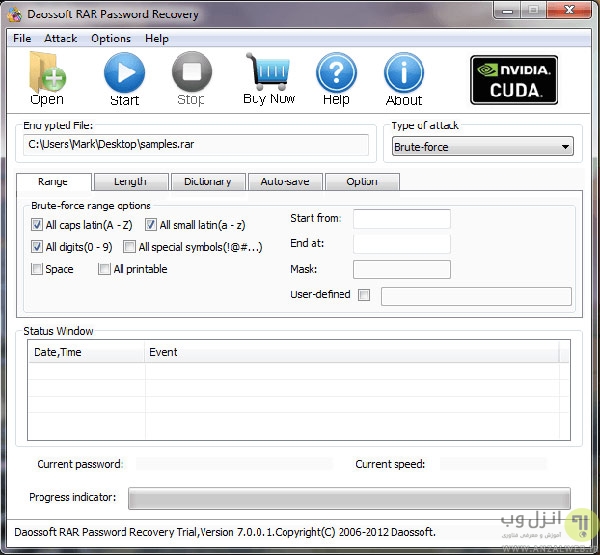
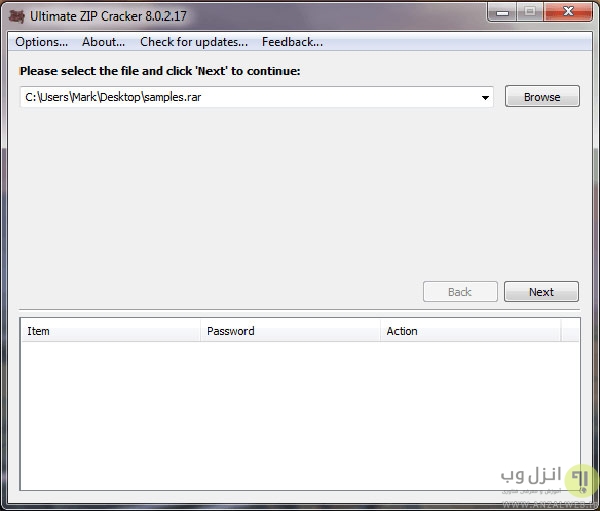
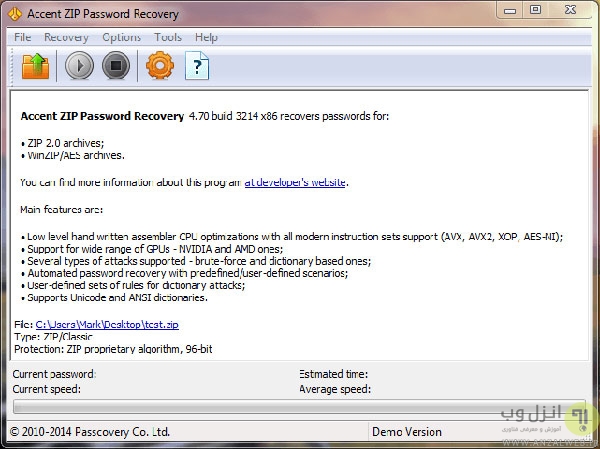
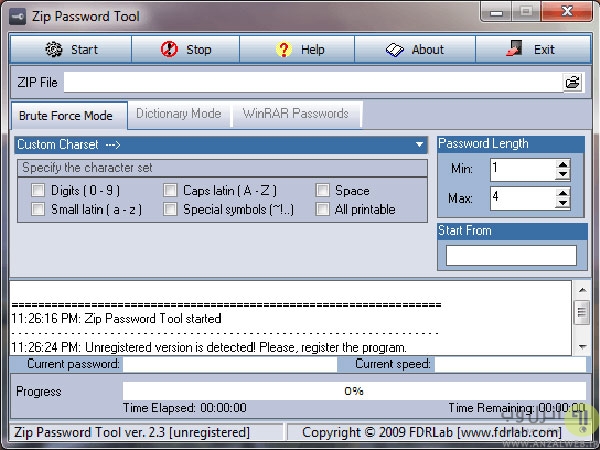
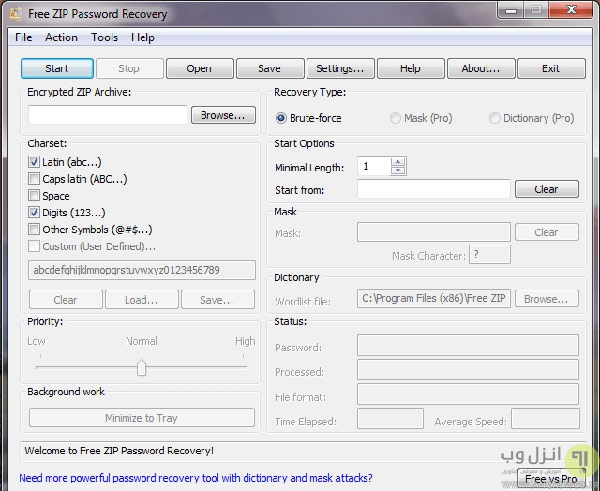
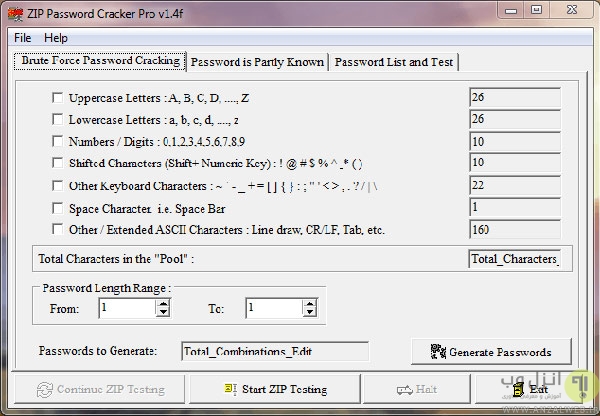

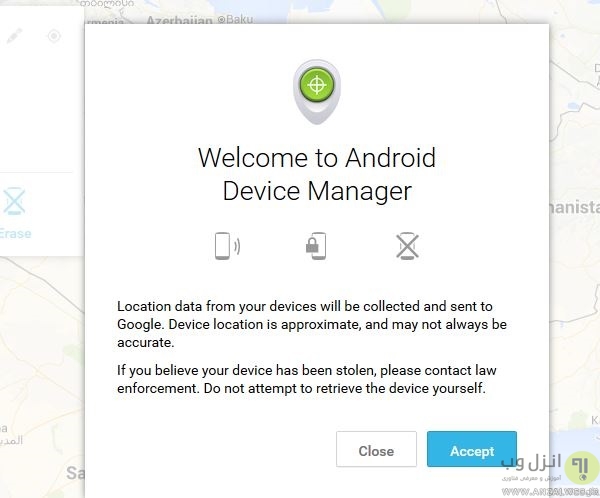
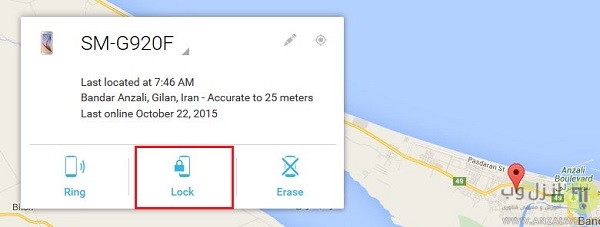
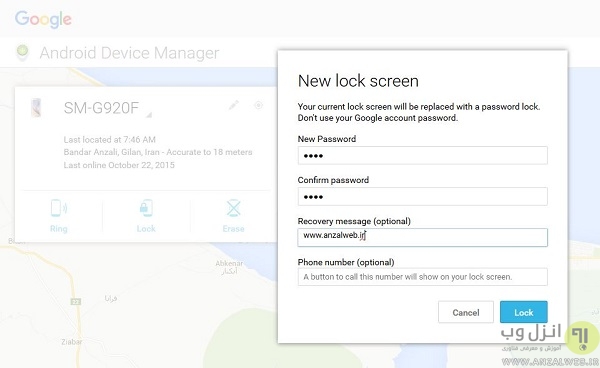
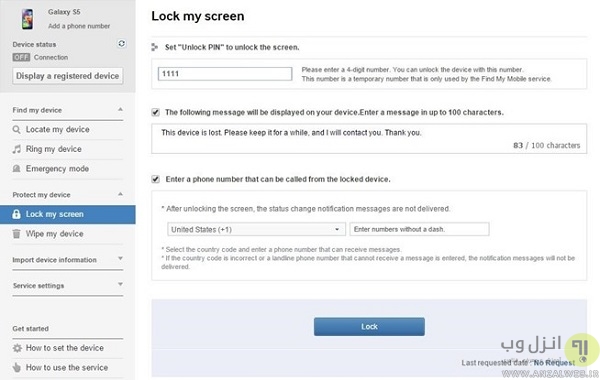
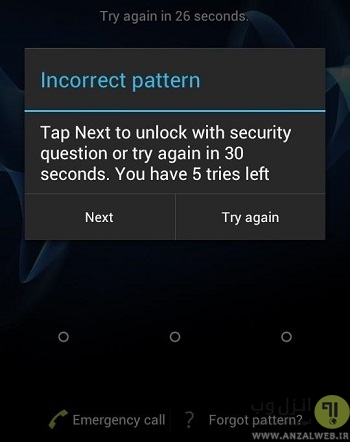
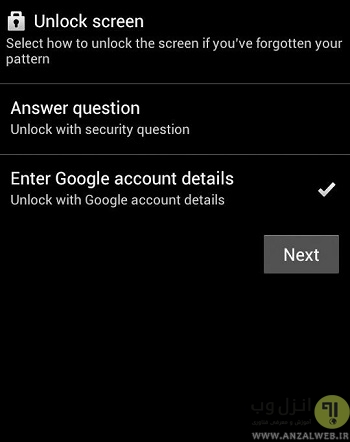

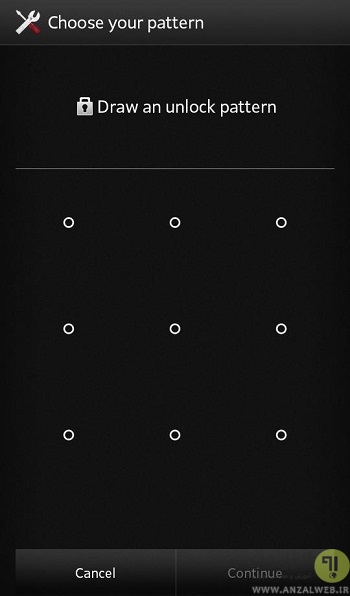


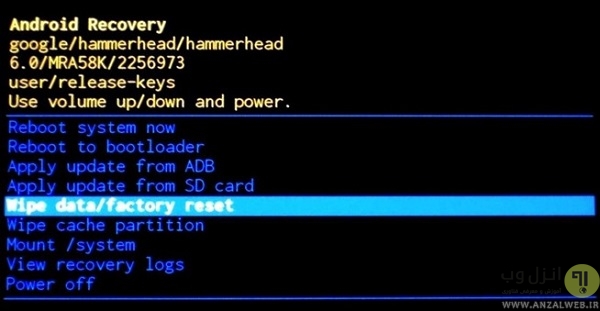
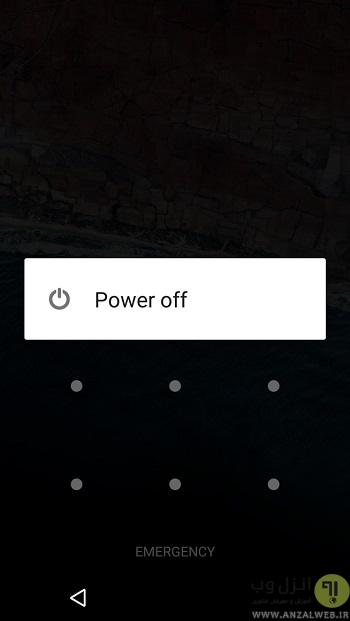
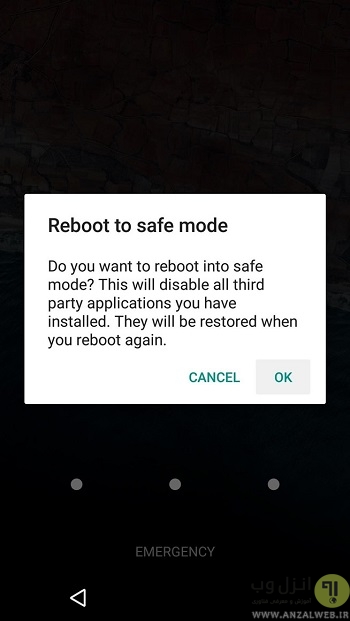
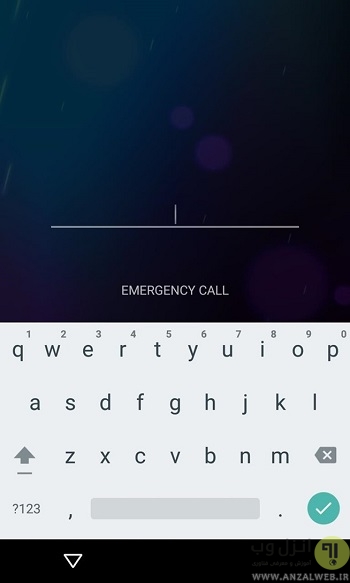
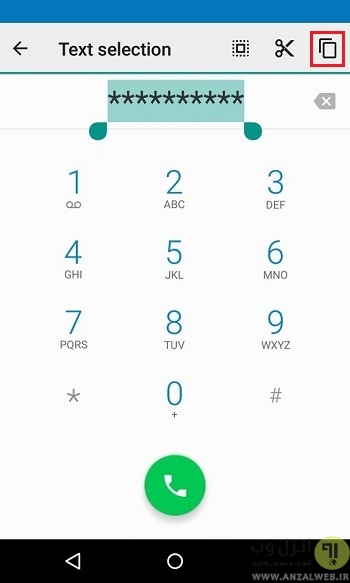

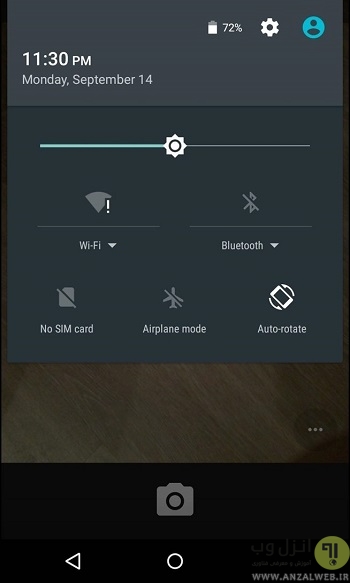

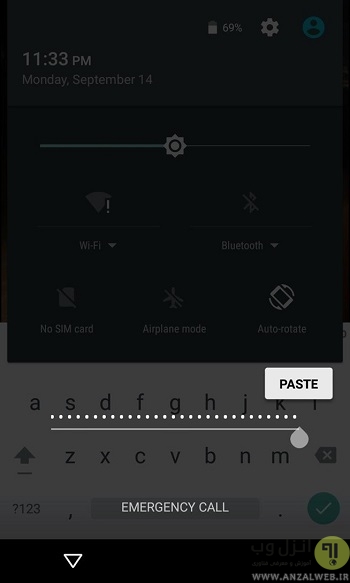

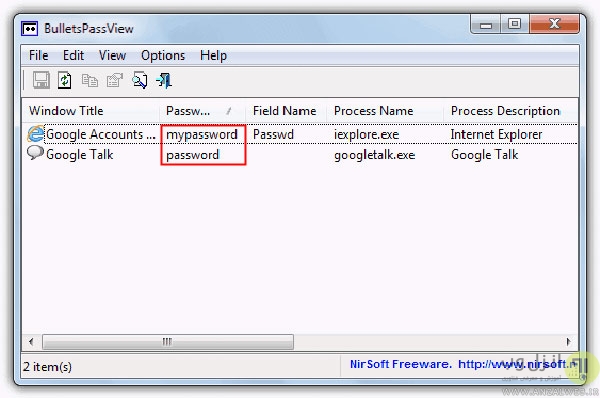
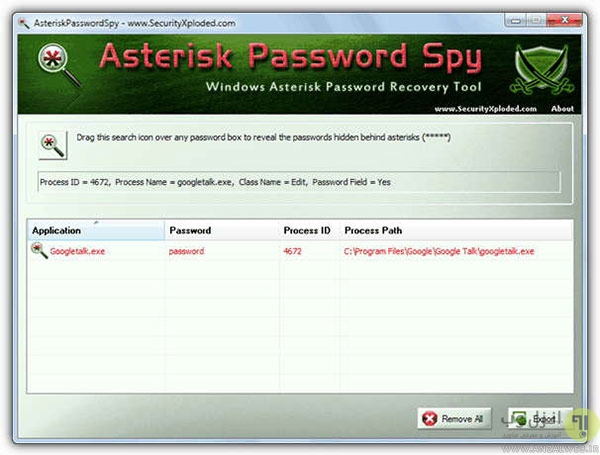
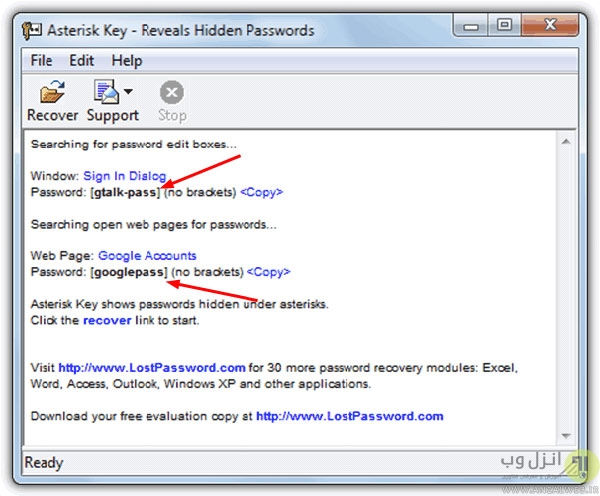
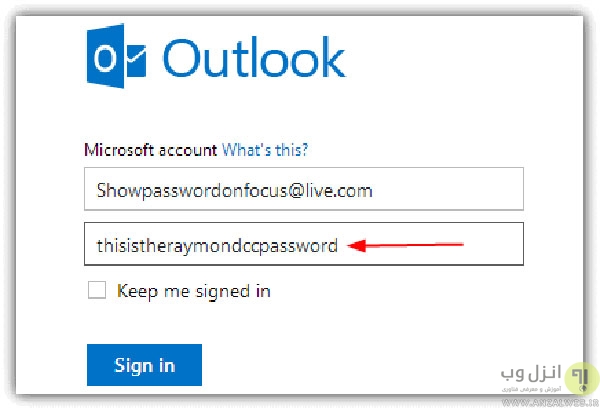


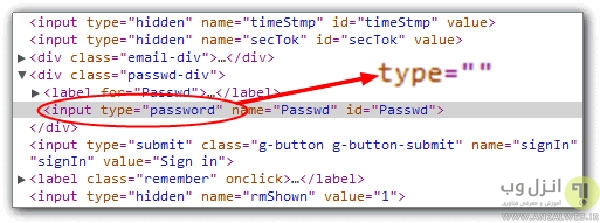










































































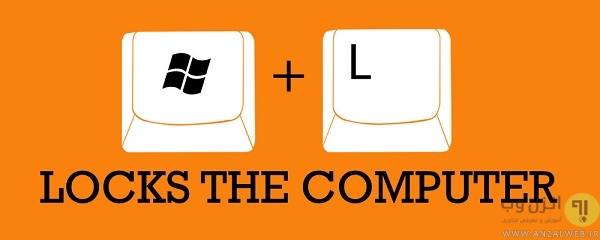

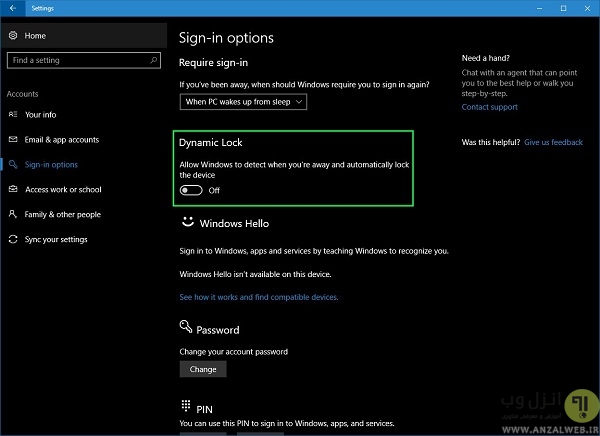

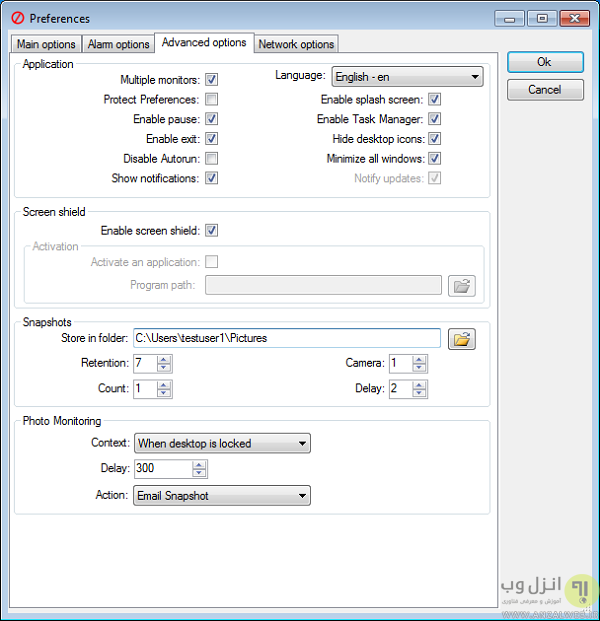


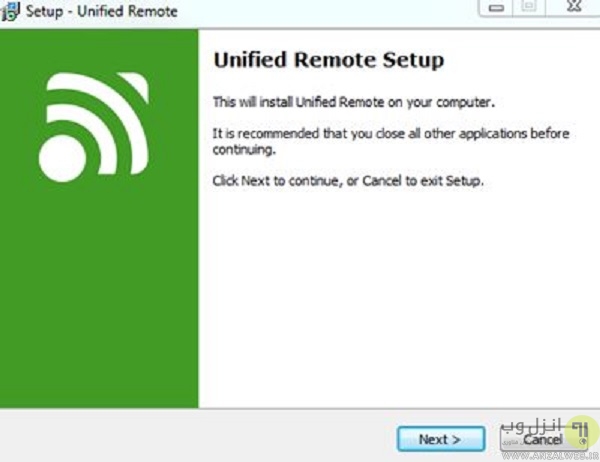
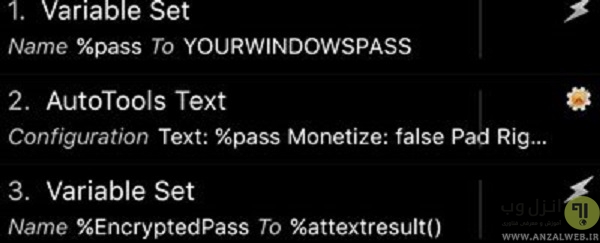
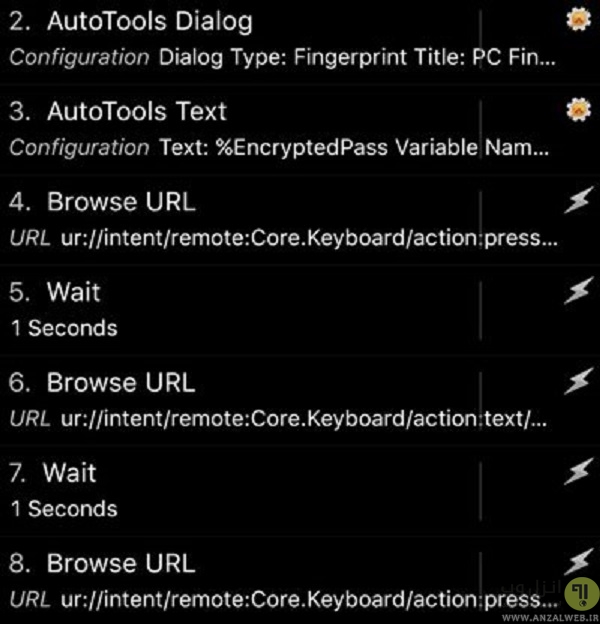
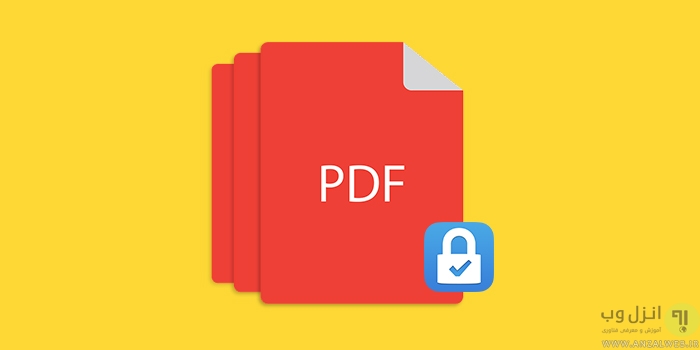 بعضی از فایل های PDF با یک پسورد و قفل رمزگذاری شده اند که هر بار که می خواهید فایل پی دی اف را مشاهده کنید باید این رمز عبور را وارد کنید. حالا ممکن است شما بخواهید برای راحتی کارتان پسورد فایل PDF را حذف کنید. در آموزش امروز انزل وب ما راه حل هایی برای شکستن قفل و حذف پسورد فایل PDF به شما معرفی می کنیم. ۵ روش حذف رمز و شکستن قفل فایل های PDF بصورت آنلاین و آفلاین How to Remove a Password From a PDF File همان طور که می دانید فایل آماده شده ...
بعضی از فایل های PDF با یک پسورد و قفل رمزگذاری شده اند که هر بار که می خواهید فایل پی دی اف را مشاهده کنید باید این رمز عبور را وارد کنید. حالا ممکن است شما بخواهید برای راحتی کارتان پسورد فایل PDF را حذف کنید. در آموزش امروز انزل وب ما راه حل هایی برای شکستن قفل و حذف پسورد فایل PDF به شما معرفی می کنیم. ۵ روش حذف رمز و شکستن قفل فایل های PDF بصورت آنلاین و آفلاین How to Remove a Password From a PDF File همان طور که می دانید فایل آماده شده ...








